Office 365 MFA Setup
Right Click on Google Chrome in the Taskbar
Choose "New incognito window"
Type in Address Bar
Copy and paste the following into the address bar. https://aka.ms/mfasetup
Type your email address
Then click "Next"
Enter your email password
Click "Sign In"
When prompted to "Stay Signed in?"
Click "No"
You will be prompted for "More information is required"
Click on "Next"
Setup "Authenitcation Phone" first
Select your Country and type in your cell phone number.
Click on "Send me a code by text message"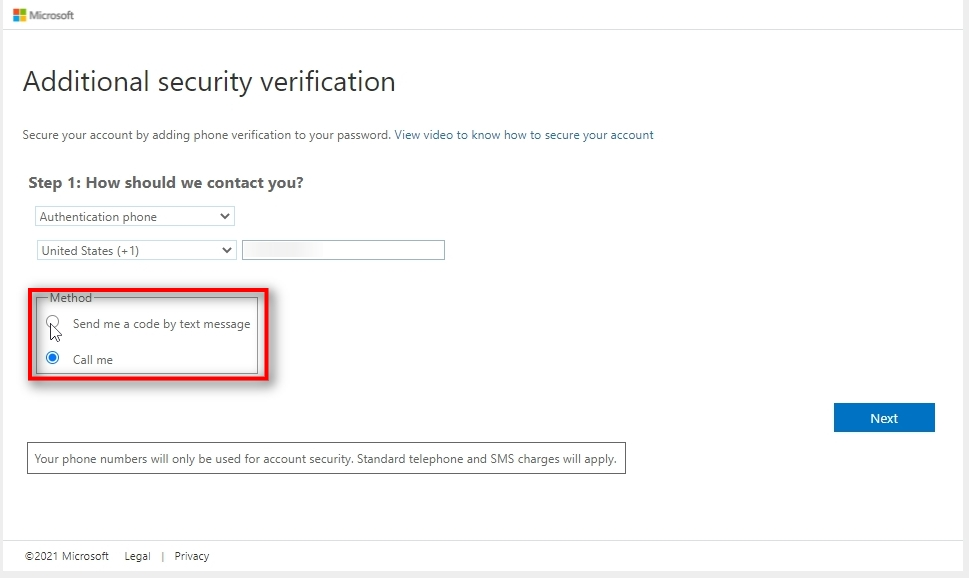
Click "Next"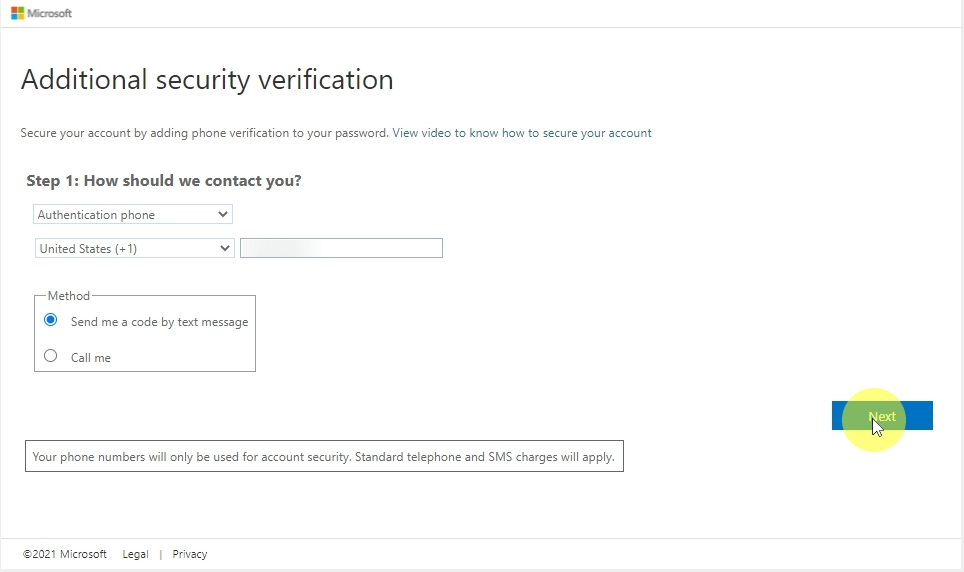
Once you receive the text message
Type the text code into the field shown.
Click on "Verify"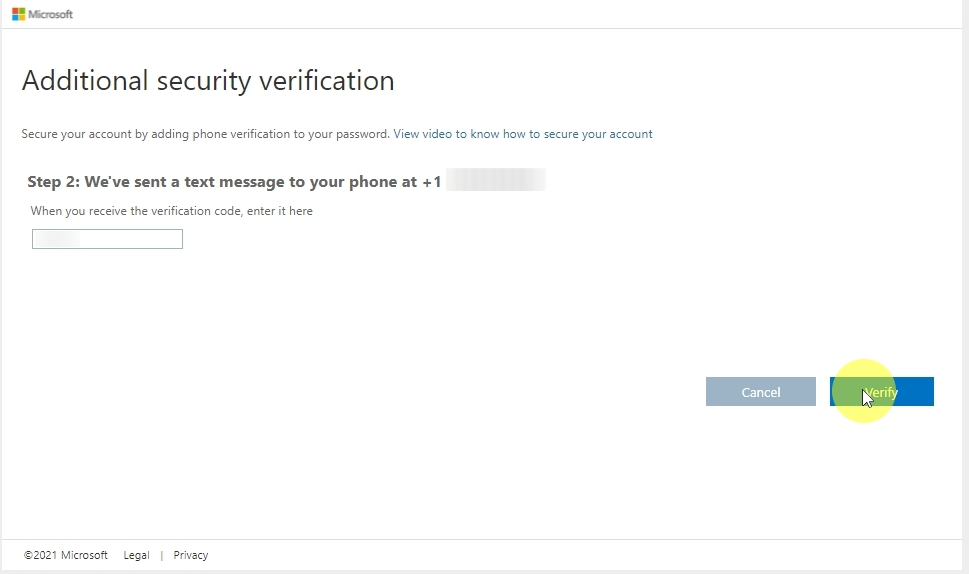
Wait for the verification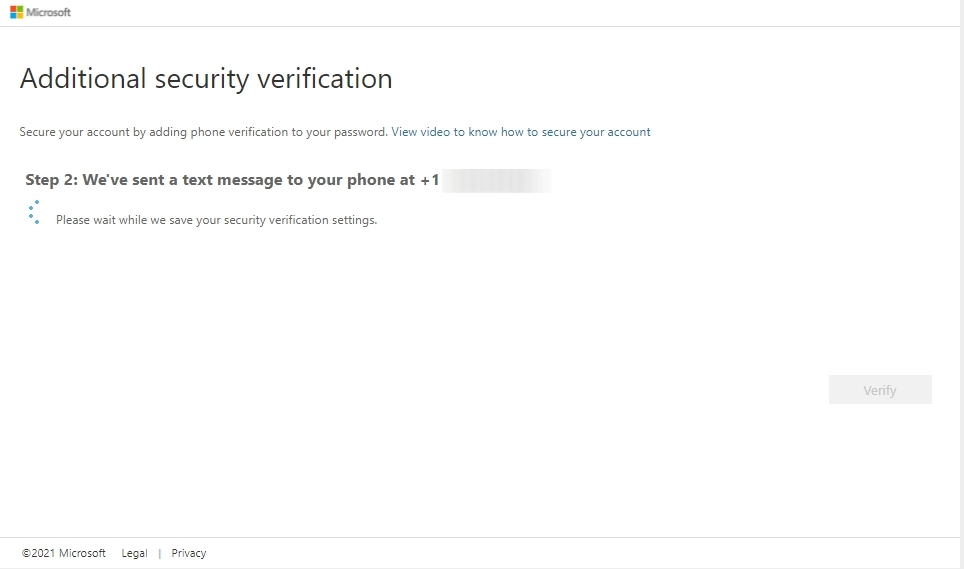
Once "Verification successful!"
Click "Done"
Click "No"
Additional security verification
Check the box next to "Authentication app or Token" then click "Set up Authenticator app"
Configuring the mobile app.
This will require your Cell phone.
Locate the "Microsoft Authenticator"
Inside the Apple Store or Google Play store. Locate and install the "Microsoft Authenticator"
Verification Screen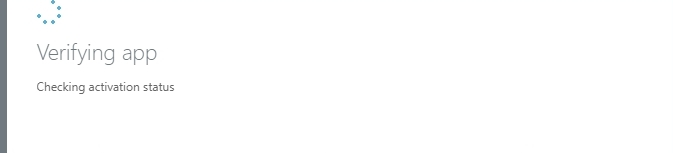
Saving your additional security verification
Be sure to select your preferred option prior to clicking save.
Verification required
At this step it will ask you to verify your preferred option. In the background you can see the drop down showing what it currently is. If it is not set correctly simply cancel to go back and change.
Once you click "Verify preferred option" it will prompt you one additional time (text or app) to validate that preferred option.
Confirmation screen
Click "Close"
