How to Add a Printer - Printix Client
Add printers in Printix Client for Windows
- Select the arrow next to the notification area on the task bar.
- Select the Printix Client
icon.
If it does not show, then Install Printix Client. - Printix Client menu appears.
- Select Printers…
- Select the printers you wish to install.
If there are many printers to choose from you can do a Search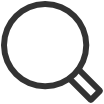
Uppercase and lowercase letters are treated the same. - Select Add.
- After installation the printers are listed as either Installed
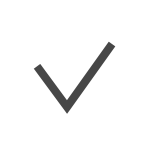 , or with Error
, or with Error 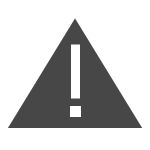 (installation failed)
(installation failed) - Select Finish.
Add printers in Printix Client for Mac

- On the menu bar select the Printix Client
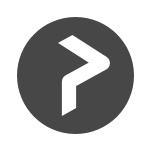 icon.
icon.
If it does not show, then Install Printix Client. - Printix Client menu appears.
- Select Printers…
- Select the printers you wish to install.
If there are many printers to choose from you can do a Search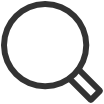
Uppercase and lowercase letters are treated the same. - Select Add.
- After installation the printers are listed as either Installed
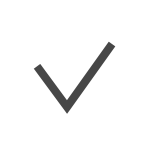 , or with Error
, or with Error 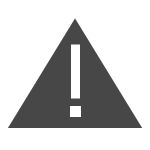 (installation failed)
(installation failed) - Select Finish.
