Service Accounts - Screen Overview
Work with Service Accounts
Screen Code: arlsvai
Service Account consists of the customer's basic details. It is used to view/update the service account details of the Account Receivable. Advanced search helps to check active/inactive accounts according to the search criteria such as order, first name, last name, middle name, and status.
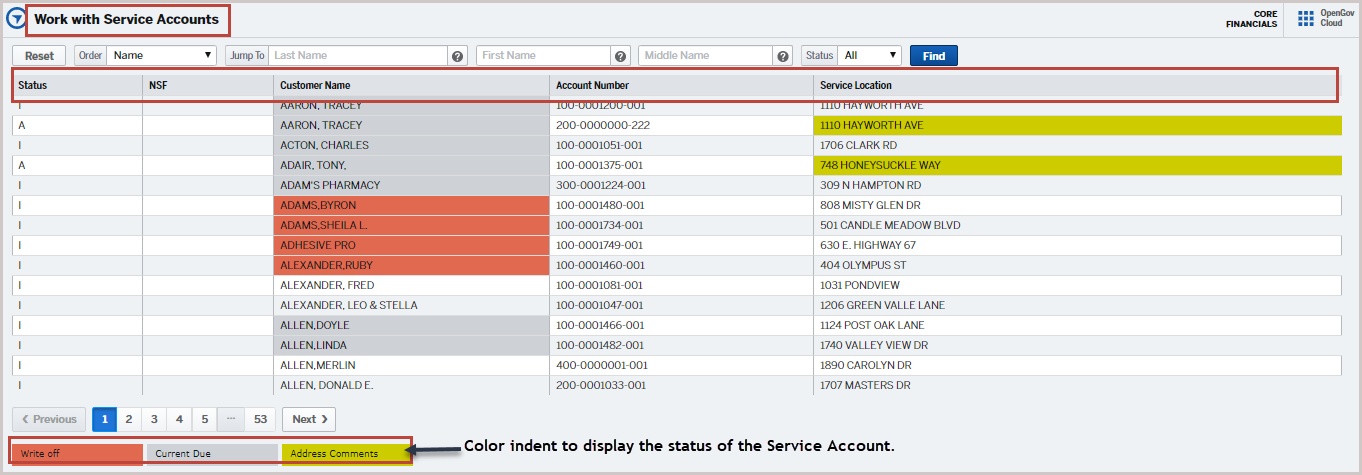
Order: Advanced Search order to display the results according to the selected Order from the box list. Values and fields of UI change according to the type of Order value. For example, if you select Order as a Street/Block, the fields will be Jump To, Street Suffix, Directional, Block Number, and Pre-directional whereas if you select Account#, you should enter Route Number, Service Address ID, and Resident Number to respective fields.
It has the following parameters:
Fields
|
Description
|
Status
|
Status of the account.
The following statuses are considered Active until after billing.
- A = Active.
- F = Final – Final process has been started.
- T = Transfer – Account has been transferred.
- R = Refund – Manually adjusted for refunds.
- I = Inactive(This is the only status considered inactive.).
|
NSF
|
Generally a blank field. A “P” indicates that there is a current NSF amount outstanding.
|
Customer Name
|
Primary Information of the applicant such as name of the customer.
|
Service Location
|
Physical Address of the account.
|
Right-click Actions:

Actions
|
Description
|
Update
|
To update the service account.
|
Inquire
|
To inquire and update the service account.
|
Account at a Glance
| The account's details at a glance. |
Documents
|
Search and view the documents that are associated with the account. Also helps you to create a folder, upload, refresh file list, scan documents and add notes to the documents.
|
Transaction History
|
View transaction summary and the transaction history for the account.
|
Invoices
|
View all the invoices for the customer and generate a new invoice.
|
Customer Comments
| View all the comments for the account.
*Note: These comments are for OpenGov internal references and not for any customer communications. |
Significant History |
View any significant events such as disconnects, disputes, deposit refunds etc.
|
Address Comments |
View and address the comments for the account.
|
Grant Extension/Payout |
As an exempted case, provide an extension or payout for few customers.
|
Deposits |
View, update, split and transfer deposits.
|
Transaction History 2(Date Modified Order) |
View the transaction summary and the transaction history for the account with a service total summary and aging information for outstanding payments.
|
New Residence |
Add a new service account. The account number and service address fields will be pre-filled.
|
Balance By Service |
View account balance against Service Code, Account Service Balance And Last Transaction Reference Number.
|
Copy Account |
Create a new account by copying information from an existing account.
|
Reset Internet Password |
Reset the password for the customer’s online account.
|
You can view and select the Service Account from the displayed result to view more specific details of it at a glance.
*Note: You can view all the details displayed in the Service Accounts listing Attributes. Simultaneously, you can also view the number of Write off accounts, Current Due accounts, and Address Comments with different color codes in the displayed listing.
Update
Screen Code: artsvau
To update the Service Account details.
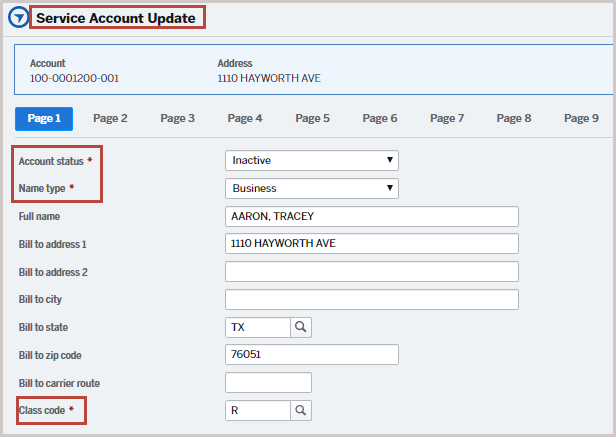
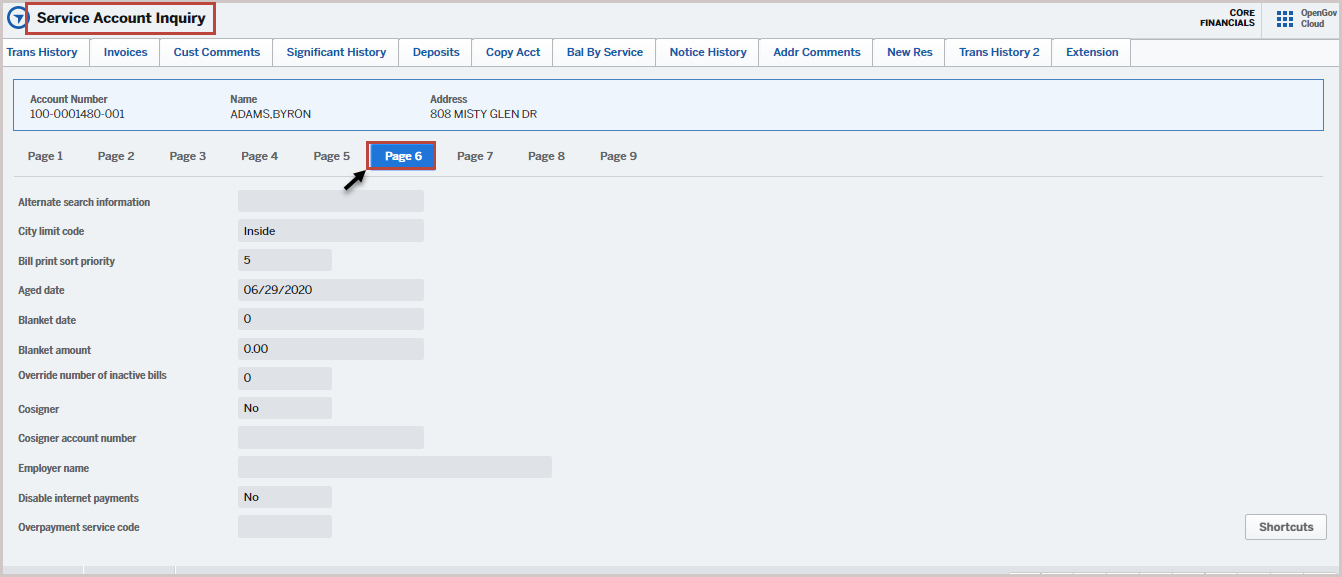
Page 6 has the following parameters:
Field
|
Description
|
Alternate search information
|
Alternate search information can be used to group accounts on the Work with Service Accounts screen (i.e. SCHOOLS, CHURCHES, etc.).
|
City limit code
|
Used for reporting and the general ledger interface.
Inside - Is the address inside the city limit
Outside - Is the address outside the city limit
|
Bill print sort priority
|
Bill print sort priority can be used to group bills together (one customer may have many accounts).
|
Aged date
|
Specify aged date to calculate the aging summary for outstanding payments.
|
Blanket date
|
Blanket amount date
|
Blanket amount
|
A single limit set for payments which applies over more than one category of payment. This is in contrast to specific or scheduled limits of payments, which are separate limits that apply to each type of payment.
|
Override number of inactive bills
|
Number of times the bill suppression can be overridden.
(e.g 5 means 5 times the inactive bills can be allowed to override)
|
Disable internet payments
|
Yes - Do not allow online payment methods.
No - Allow online payment method.
|
Cosigner
|
A joint signer.
|
Cosigner account number
|
Cosigner’s bank account number. (required if the Cosigner option is selected)
|
Employee Name
|
Employee name of the cosigner.
|
Overpayment service code
|
Payment in excess of what is due amount against an invoice or bill.
|
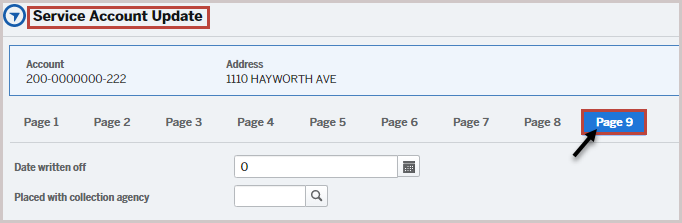
Inquire
Screen Code: artsvai
Service Account Inquiry page displays the complete overview of the individual account transaction, and helps you to view and edit the base Account Information and customer related details.
- Transaction History
- Invoices
- Customer Comments
- Significant Hist
- Deposits
- Copy Acct
- Bal By Service
- Notice History
- Addr Comments
- New Residence
- Transaction History 2
- Extensions
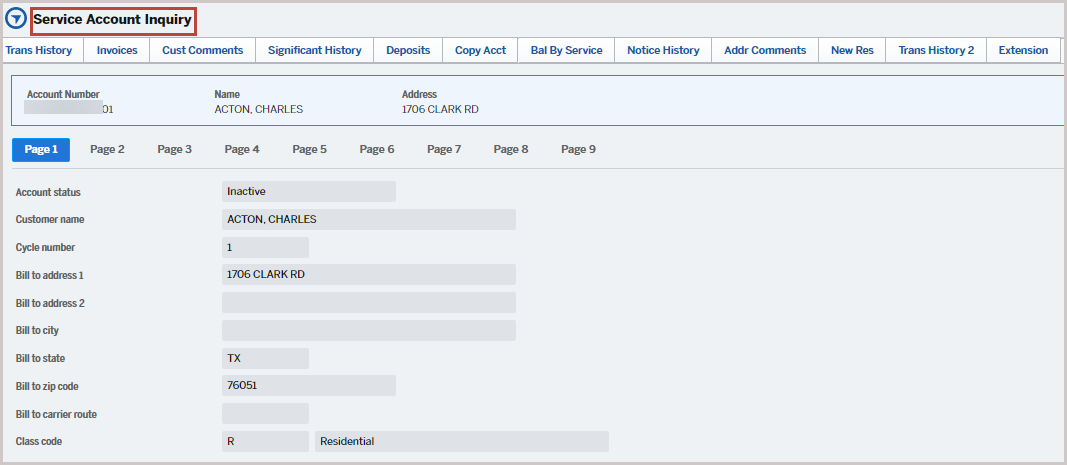
The following shortcut button helps you to move between various tabs:
AR Alt Key Combinations | Meanings |
Alt + B | Balance by Service. |
Alt + D | Deposits |
Alt + F | Significant History |
Alt + G | Account at a Glance |
Alt + H | Transaction History |
Alt + I | Invoices |
Alt + N | Notice History |
Alt + P | Payout Extension |
Alt + T | Customer Comments |
Alt + U | Address Comments |
Alt + Z | Service Account Inquiry |
Alt + 2 | Transaction History 2 (Date Modified Order) |
Click Update the Data  button from the Common Actions to edit the base account information other than the Account Number.
button from the Common Actions to edit the base account information other than the Account Number.
Visit the Common Actions page to know more about Common Actions buttons located across OpenGov's Application.
Version 1.1
button from the Common Actions to edit the base account information other than the Account Number.




