Benefits Enrollment Workday Guide

Before you make selections, it is recommended that you compare plans and rates in order to select policies that are best for you. New hires must enroll in benefits within 30 days of your hire date. Your benefits will be retroactively effective back to your date of hire.
NOTE: Your new hire benefit event will not generate until all new hire tasks are complete. Please be sure to complete each task in your Workday inbox.
Additionally, 401k elections are NOT made in Workday. You must make 401k elections directly in Charles Schwab's Retirement Portal. More information can be found here: 401(k) Retirement Plan.
TO enroll in your Benefits
- Login to your Okta dashboard and click on the Workday tile. If you do not make any elections, you cannot make changes to your benefits unless you experience a Qualifying Life Event, or the next Open Enrollment period.
- Once in Workday, locate your inbox in the upper right-hand corner.
- In your inbox, you will want to locate the task labeled as “Change Benefits for Life Event.” Click on it and then click on the “Let’s Get Started” button.
- This will take you to the New Hire Enrollment Page where you can make your elections for this next year. Under each benefit type, you will notice an action that you can take. Whether that action be to enroll, manage or view the election.
- To enroll in a specific plan, find the tile that corresponds to the benefit you wish to make an election for and click the “Enroll” link at the bottom of the tile.
- This will bring you to the election window where you can elect the plan you wish to enroll in. In the selection column, you’ll see the option to “Select” or “Waive” within a plan. Once you have completed this, click on the “Confirm and Continue” button.
- Once you complete this step, you will have the option to add your dependent(s) to any or all of your healthcare plans. You may click to “Add a New Dependent” if you wish, or click the blue “Save” button at the bottom to proceed without adding additional enrollees.
- If you wish to add a dependent, a pop up window will also allow you to add them as a beneficiary to your life insurance policy, before you add them as a dependent. If you do not wish to add them as a beneficiary, click “OK” without checking the box.
- Fill out the demographic information for your dependent. You will have the option to add additional dependents to this same plan. You will need to actively add dependents to each plan you wish to enroll them in, they are not automatically added to all plans. Once you have created a dependent, they will be available in the dependent drop down menu so you won’t have to put in all their demographic information each time you add them to a plan.
- For any reimbursement accounts (FSA/HSA), you will be able to allocate how much you’d like to contribute per paycheck or annually. You only need to enter a contribution in one or the other as it will calculate your contributions based on the amount you put in one of the fields.
- With any of your insurance plans, you may manage by adding beneficiaries. Please note the core or basic insurance plans will not allow you to opt in or out as they are provided by the company.
- To designate a beneficiary, click “Continue and Save”, it will take you to a window to add in your beneficiaries. If you added a dependent and marked them as a beneficiary, they will be listed in the “Existing Beneficiary Persons”.
- After you have reviewed all your elections, you can review the tiles to see what your elections show. It will either show “Waived”, or the plan and dependent coverage that you elected on each tile.
- Note: You can view the projected costs per paycheck as you elect as well in the upper left-hand corner of the New Hire enrollment screen to get an idea of the costs of your coverage elections.
- Move on to the next step by clicking on “Review and Sign” and the bottom of the page.
- IMPORTANT: Your next screen will provide you an overview of your “Selected Benefits” and “Waived Benefits”. Please review this very carefully to ensure that your elections look correct.
- Once you confirm your elections, review the electronic signature notice, click the “I Accept” checkbox, and click “Submit.” Your enrollments are not finalized until you click “I Accept.” In other words, if you DO NOT click “I accept” and submit the page, you have not enrolled in benefits.
- Once you have completed this step, you will have the option to view your benefits for the new benefit plan year.
- If for any reason during the your 30 day new hire period you need to change your benefits, please contact the People Ops team by emailing peopleops@upstart.com for assistance on correcting/changing your benefits.
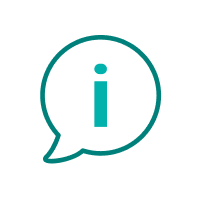 NEED HELP
NEED HELP
Reach out to the People Ops team at our service desk here.