Online Account Portal Access - AppFolio
Activate Your Account Portal
- You’ll receive an Online Portal Activation email or text message from us. Click Activate Now in the email, or tap the link in the email, or tap the link in the text message to establish a strong password to activate your portal.
- You can also self sign up for the Online Portal at https://gpsrenting.appfolio.com/connect/users/sign_in.
- Click Request access to the portal and input your information.
- Bookmark, create a shortcut icon for the login page or download the mobile app so it is easy to return at any time.
- You will receive a confirmation email once your portal is activated.
Sign In to Your Online Portal
Log in here to access your Online Portal.
Reset Your Password
- Navigate to the Online Portal login page and click Forgot your password?
- Enter your email address associated with your Online Portal.
- An email with instructions to reset your password will be sent. Emails will only be sent if there is an active existing account. If the email is not in your inbox, please be sure to check spam for @appfolio.com emails.
- Check your email and click the Reset Password button.
- You will be directed back to the Online Portal login page. Now, enter a new password.
Set Up Two Factor Authentication (2FA)
Enabling 2FA helps keep your Online Portal account secure in case your password is stolen. Click here to learn more.
- Navigate to the Account Profile tab. In the Two Factor Authentication section, check Enable Two Factor Authentication, and hit save.
- You’ll need an authenticator app on your phone, (e.g. Authy). Use Authy on your phone to scan the QR code. You can also enter the authentication code manually in-app.
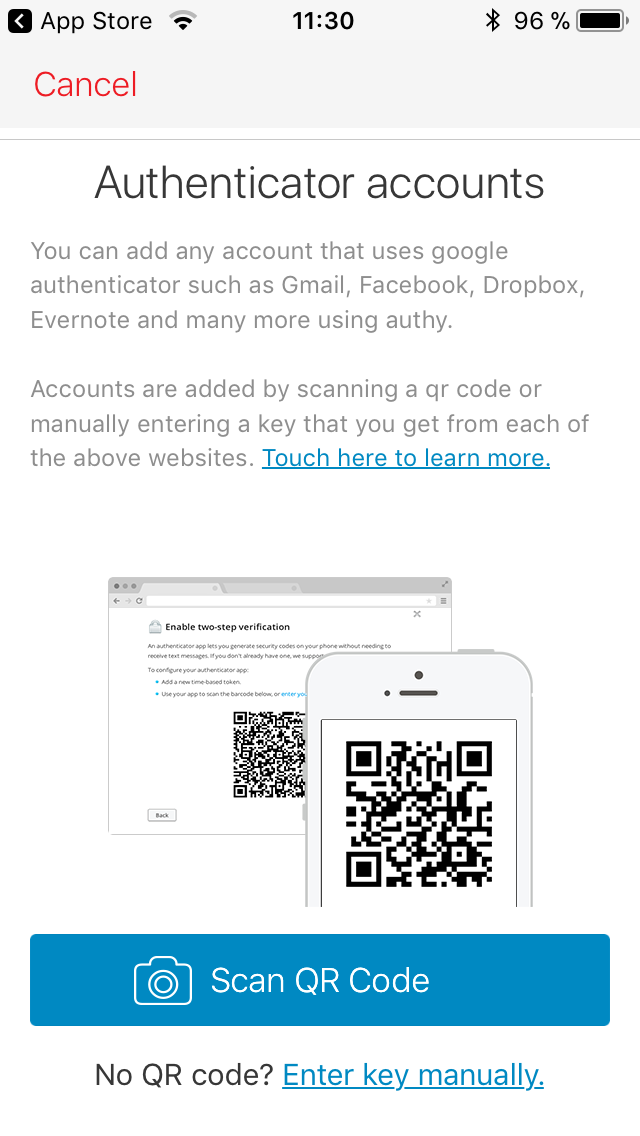
- Your Online Portal account should now be added to Authy. Enter the 6-digit code generated by Authy, and then hit Activate.
- Congratulations! 2FA is now activated for your account. If you have trouble signing into your account, please contact us.
Make a One Time Payment
If you see a message stating you cannot make online payments, please contact us at care@gpsrenting.com.
- On the Home or Payments tab, click Pay Now to make a one-time payment.
- If you have saved payment methods those will be displayed, or you can Create a New Payment Method.
- Select your preferred payment method: eCheck (direct withdrawal from bank account), or Credit/debit card (Apple Pay or direct). You can then enter the associated payment information and click Continue.
- Next, choose to make your payment in full or to edit the amount. If online payments are required to be made in full, the payment amount will not be editable, and you will have the option of paying either the Balance Due, which includes past and current bills, or the Full Balance, which includes past, current, and any upcoming bills, including unposted, recurring bills.
- Review the Payment Date and Payment Balance information for accuracy. A transaction fee will also be displayed.
- Once you have verified all your payment information, click Make This Payment Now. You will receive a confirmation email once the payment is successfully submitted. The payment may take a few days to process and clear your account. If you didn’t receive a confirmation email your payment may not have been received, please reach out to us at care@gpsrenting.com.
View Payment History
Click the Payments tab, then click View full account ledger to see a detailed account of all charges and payments posted to your account. Please contact us if you have any questions about the transactions displayed.
How is My Payment Information Protected?
AppFolio take privacy and security seriously and invest in state of the art systems to protect payment information.
- A dedicated team monitors the security of the platform and infrastructure 24/7/365.
- All sensitive data is encrypted both in transit and at rest.
- Bank-grade security.
- Security is regularly audited by third-party reviews.
- Security is baked into the software development lifecycle.
Update Your Contact Information
Navigate to the Account Profile tab and locate the Contact Information block. Here you can update the email address you use to log into your account, the phone number, mailing address, and vehicle information we have on file for you.
How Do I Update My Password?
Navigate to the Account Profile tab of your Online Portal and locate the Password block. Enter your current password, then enter your new password & retype it. Click Save when done. Passwords must be between 8 and 32 characters in length which includes at least one letter and one number or symbol.
Can I Set Up Reminders to Pay Rent?
Yes, you can set up either email reminders or mobile push notifications if you have the Online Portal app on your phone. Navigate to the Account Profile tab of the Online Portal, then in the Contact Preferences block, select what kind of recurring payment reminders you would like to enable, then click Save.
View or Download Shared Documents
You’ll receive an email notification every time we send you a document securely to your Online Portal. Navigate to the Shared Documents tab to access these documents.
View or Download Your Lease
Click Property Details from the menu on the left to view or download your online lease documents.
Upload & View Your Renter's Insurance Policy Information
Navigate to the Insurance tab to upload, view or update your renters insurance policy.
If you love our service, give us a shout out here. If you have some feedback to us, use the same link. We are always here to listen and improve our service!

