Entra ID Migration Steps
Prerequisites
- Windows 10 Pro/Enterprise
- Windows 11 Pro/Enterprise
- Company-owned device
Personally-owned or Bring-Your-Own-Device options are not supported. Performing these steps on a personal device will change the device settings.
These steps are to migrate a Local Profile or old Workstation to a compliant Azure AD-joined Profile or New Workstation. The migration is a requirement for compliance standards effective December 2022.
Newly enrolled Entra ID-joined PCs will use an employee's work email for the logon. These logons are not to be shared. Each employee will log on to the company PC with their own profile.
PC Naming Scheme for Reference
Naming scheme is important for appropriate policies to apply. The setup is not complete if the name is not accurate.
- The Existing PC name must be changed for enrollment to be successful. Perform this step first if necessary.
- New PC Names can be changed if necessary, after the initial setup is complete
- i.e. DESKTOP-123456 will not pull policies due to the name
- Select Start > Settings > System > About.
- Select Rename this PC.
- Enter a new name and select Next. You may be asked to sign in.
- Select Restart now or Restart later.
Location | PC Naming Scheme |
Germain Collision Center | GCC-SERIALNUMBER |
Ford | FORD-SERIALNUMBER |
Hyundai | HYU-SERIALNUMBER |
Kia | KIA-SERIALNUMBER |
Lexus of Ann Arbor | LAA-SERIALNUMBER |
Lexus of Dublin | LOD-SERIALNUMBER |
Lexus of Easton | LOE-SERIALNUMBER |
Lincoln of Naples | LIN-SERIALNUMBER |
Mazda | MAZ-SERIALNUMBER |
Mazda West | MW-SERIALNUMBER |
Nissan | NIS-SERIALNUMBER |
Spartan Toyota | ST-SERIALNUMBER |
Subaru | SUB-SERIALNUMBER |
Toyota of Dundee | TOD-SERIALNUMBER |
Toyota of Naples | TON-SERIALNUMBER |
Toyota West | TW-SERIALNUMBER |
Volkswagen | VW-SERIALNUMBER |
Volkswagen of Westerville | VOW-SERIALNUMBER |
Your Ride | YR-SERIALNUMBER |
Existing PC/Profile:
IMPORTANT: PC Name must be changed to complete enrollment. Please refer to the previous step of this page for naming schemes by location.
- Set up PC folder backup
- Open OneDrive settings (select the OneDrive cloud icon in your notification area, and then select the OneDrive Help and Settings icon then Settings.)
- If you have a Back up tab...
- Go to the Back up tab.
- Select Manage Back up.
- If you have a Sync and back up tab...
- Select Sync and back up,
- Select Manage Back up.
- Select the folders you would like included in your OneDrive:
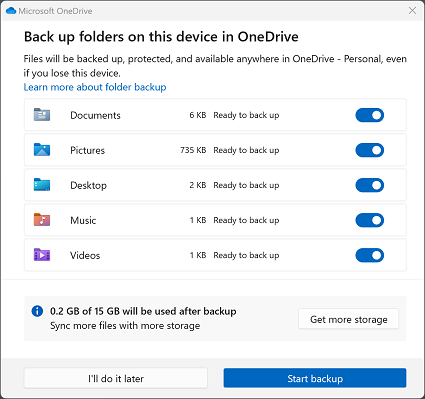
- To start backing up a folder, select any folder that doesn't say Files backed up, and then select Start backup.
- PST files will not backup with this method. I delete these files if OneDrive throws an error.
- Any additional items that live outside of Documents, Pictures, or Desktop can be moved to the OneDrive folder to also be backed up.
- Browser items (Bookmarks, saved Passwords)
- Open Microsoft Edge > Sign in to Work or School Account (germain.com email) > Import Favorites > Choose existing primary browser (Chrome, Firefox)
- Peripherals
- Record info on printers/scanners connected if needed. These are simple enough to add to the new PC or profile unless there are specific setup preferences that must be copied
- Printer Name, Make, Model, etc.
- Employee should confirm any Must-Have items that they’d be concerned could be missed post-migration and communicate those to Germain IT for setup.
Existing PC (if applicable):
- Open or search Settings from the Start Menu, and then select Accounts.
- Select Access work or school, and then select Connect.
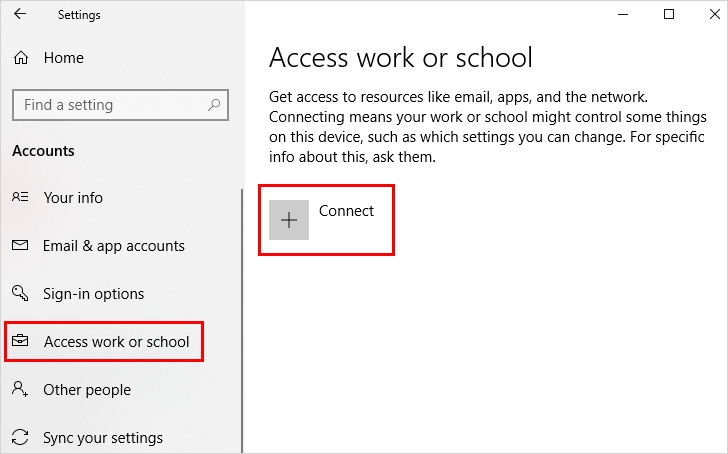
- On the Set up a work or school account screen, select Join this device to Azure Active Directory.
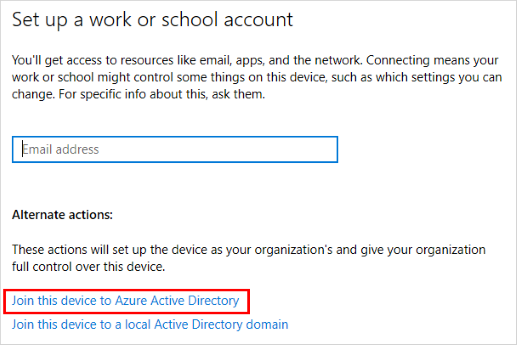
- On the Let's get you signed in screen, type your work email address (for example, flast@germain.com), and then select Next.
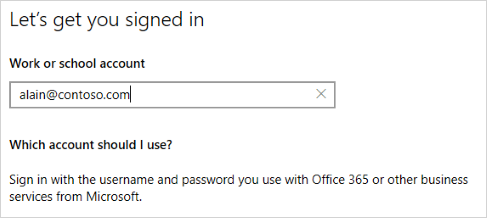
- On the Enter password screen, type your work email password, and then select Sign in.
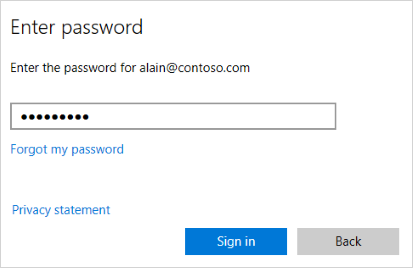
- On your mobile device, approve sign-in attempt in your Microsoft Authenticator so it can access your account.
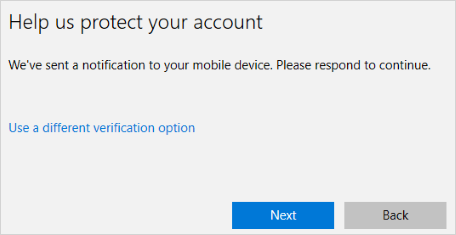
- On the Make sure this is your organization screen, review the information to make sure it's right, and then select Join.
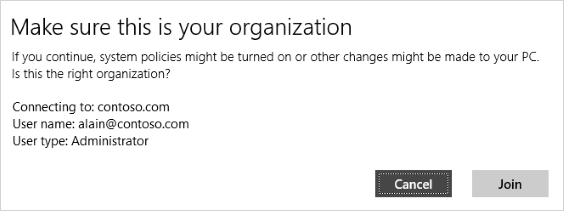
- On the You're all set screen, click Done.
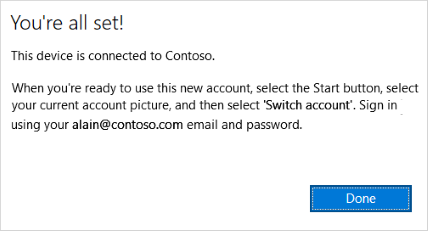
New PC (if applicable):
- Start up your new device and begin the Windows Out of Box Experience.
- On the Sign in with Microsoft screen, type your work email address.
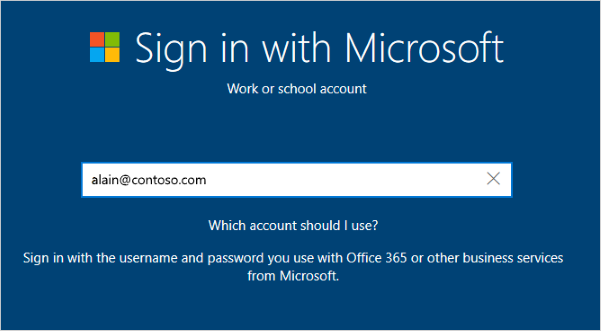
- On the Enter your work email password screen, type your password.
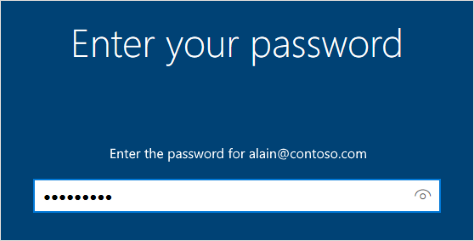
- On your mobile device, approve your device so it can access your account.
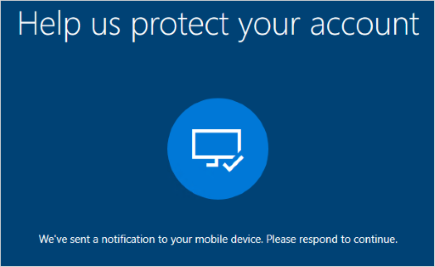
- Complete the Out of Box Experience, including setting your privacy settings and setting up Windows Hello (if necessary).
- PC will begin pulling down Intune policies, including installing Intune packaged applications. This part of the process can take as long as 20 minutes. This is reliant on the proper PC Naming Scheme being met, please see below if you need to change your PC Name:
- Remote Management Tool
- BitDefender Endpoint Protection package
- Printix mobile print solution (easier printer management and troubleshooting)
- Single-Sign on with 365 services, including OneDrive which will begin syncing with the previously backed up information
- Security policies such as passwords, PIN restrictions, and screenlock time
- Microsoft Edge should sync the bookmarks and passwords from the previous PC/Profile once it registers the single sign-on
- The employee is welcome to user their preferred browser, but Microsoft Edge is pre-setup to integrate with our work 365 accounts already.
- CDK Drive does need to be installed manually.
- CDK Drive Installs can be completed by CDK Support or Germain IT.